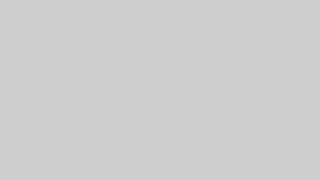サーバー・ドメインなど用語が全く不明な方向けに、今回はxサーバーを使って丁寧に設定する方法を紹介させていただきます。
xサーバーの申し込み・設定方法
まずはサーバーの申し込み、バナーより簡単に導入可能です。
a href=”https://px.a8.net/svt/ejp?a8mat=2ZLL3T+4W8E5M+CO4+6JJXT” rel=”nofollow”>次のページで「サーバー新規お申込み(無料お試し10日間)」ボタンをクリック
エックスサーバー申し込みフォーム
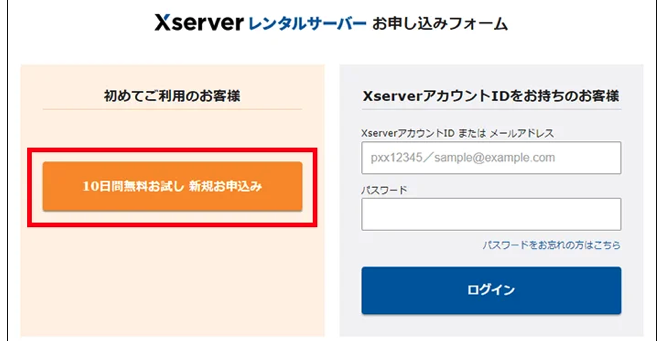
➀好きなサーバーIDを決めます。 特に何に利用するわけでも無いので好きな英字でOKですが、先に誰かにとられているとダメです。
②プランを選択して③にメールアドレスを記載。メールには「更新期限」など重要な連絡が来るのでチェックできるものにしましょう。
その他、必須事項を記載して最後に「利用規約」に同意にチェックを入れて「お申し込み内容の確認」をクリック。
確認画面
英文字(英語の小文字)を入力して「検索」をクリック 「●●は申し込むことが可能です!!」と出たらオレンジボタンの「お申し込み」をクリック
次ページに必要な事項を入れ、プランが「X10」になっている事を確認して「お申込み内容の確認」をクリック 内容を確認して「お申し込みをする」をクリック 以上で完了です。
だいたいすぐに登録したメールアドレスに設定完了のメールが来ます。
メールが届きます
メールに記載されているユーザーアカウント情報の「会員ID」と「パスワード」をチェック
ログイン
メールで届いたIDとパスワードでログインします。
エックスサーバー管理画面
料金の支払い
ログインするとインフォパネル(管理画面)に入ります。
登録してすぐは10日間の「お試し期間」の為、ドメインが設定できません。
今回はオリジナルのドメインを設定してWordPressをインストールしたいのでまず料金の支払いを先に済ませます。
すぐに入金しても10日間無料サービス期間は無くなりませんので安心して下さい
左メニューの「料金のお支払い」をクリック
➀支払いをするサーバーにチェックを入れて②で期間を選択します。
期間は長めにするほど一か月の料金が安くなります。
エックスサーバーの支払い期間による料金の違い
料金は「銀行引き落とし」「クレジットカード」「コンビニ払い」「ペイジー」が選択でき、「自動引き落とし設定」も可能です。
今回はすぐに反映される「クレジットカード」で支払いをしました。
「クレジットカード決済画面へ進む」をクリック
「カードでのお支払い」をクリック
以上で完了です。
ドメインの申し込み
続いてサイトに利用するドメインを申込み、サーバーと関連付けます。すでにドメインをお持ちの場合は「ドメインの反映」まで進めて下さい。
①「追加の申し込み」をクリック ②「同意する」をクリック します。
※もしエックスサーバーが「プレゼントドメインキャンペーン中」の場合は登録することが可能です
①ドメイン名にしたい好きな英数字を入れて②「検索」をクリック。
ドメインに使用できる文字
ドメインは英小文字で始まり、英小文字、数字、-(ハイフン)が利用できます。続く文字(gTLD)は「.com」もしくは「.net」で問題ありません。もっと詳しく知りたい方は以下を御参考下さい 参考:ドメイン名の種類
空いていれば➀のように「申し込み可能!」と出ます。そうしたら②「●●を申し込む」をクリック
※空いていない場合は他の文字で検索のやり直し
「お申し込み内容の確認」をクリック
「料金のお支払い」をクリック
支払いをするドメインにチェックを入れて②期間を決めて「お支払い方法を選択する」をクリック
ドメイン料金
xserver.ne.jp/price/price_domain.php
サーバー同様にお支払方法が銀行振込など色々選択できます。
今回はクレジットカード決済を選択した場合を説明します。 ①にカード情報を入力して②「カードでお支払い(確認)」をクリック
ドメインパネルに取得したドメインが表示されました
ドメインの反映
取得したドメインをサーバーに設定します。
契約一覧のパネルを「サーバー」にして「ログイン」をクリック
「ドメイン設定」をクリック
先ほど取得したドメイン名を入力して①「ドメインの追加(確認)」をクリック
②「ドメインの追加(確定)」をクリックして設定完了です。
ドメインが正常にインターネットに反映されるには最大2日程度かかります。もし、今インターネットで見ても以下のような感じになります。
反映されるのを待つ間に「WordPress」をインストールしておきましょう。
XサーバーにWordPressのインストールする
WordPressとは?
世界で一番利用されているブログシステムです。インストールするだけで簡単にブログ記事を簡単に書いて投稿できるサイトを作る事が出来、難しいカスタマイズも簡単に出来る優れものです。
TOPの「自動インストール」もしくは 左メニューの①「自動インストール」をクリック。 対象ドメインがあっているか確認して②「プログラムのインストール」よりWordPressの③「インストール設定」をクリック
①はインストールするドメイン。(②は基本的に空白でOK )
③に運営するサイト(ブログ)の名前※後から変更可能
④ユーザー名:好きな英数字(ログイン用のIDになります)
⑤パスワード:好きな英数字(判別されにくいランダムな文字を)※後から変更可能
⑥サイトで使用するメールアドレス(アップデート情報など)※後から変更可能
⑦「自動でデータベースを作成する」にチェック
⑧「インストール(確認)」をクリック
確認して「インストール(確定)」をクリック 以上で完了です。
②のURLをクリックするとWordPressの管理画面に行きますので、設定した①のユーザーIDとパスワードでログインして下さい。
以上で全て完了です。
xサーバーの申し込みはバナーより簡単にできます。
※ドメインが設定される前だと「404 Not Found」となるのでその場合は時間をおいてから再度確認して下さい。
初期費用無料、月額990円から、高速・多機能・高安定レンタルサーバー『エックスサーバー』※ご注意点 運営するサイト数が増えると一日に100記事近く取得することになります。 その際、画像も一緒に取り込むため既に他のサーバーを契約している方も、ご使用中のサーバーのディスク容量をご確認ください。 また、サーバーによりphp バージョンというプログラム言語のサポート範囲が異なります。 推奨サーバー以外での動作保証はできませんのでご了承ください。
ワードプレスの初期設定~
まずは、自動更新型ポータルサイトのために必要な Wordpress の初期設定を行います。
※重要!! サーバーへワードプレスのインストールをすると URL、ユーザー名、パスワードが表示されます。
※この情報は WordPress の管理画面へのログインや編集に必要な情報です。必ずメモなどにお控えくだ さい。
http://〇〇〇〇.〇〇/wp-admin/ 〇〇のところには取得したドメインを記入ください。
また、ワードプレスのインストールには数時間ほどかかる場合もあるので URL をブックマークしておき、し ばらくしてから再度アクセスしましょう。
初期費用無料、月額990円から、高速・多機能・高安定レンタルサーバー『エックスサーバー』